1. You can always add comments at the bottom of each fact.
2. The title is Comment#X to Name of the fact. Of course, you can enter your custom title.
3. In the second input field, enter a brief comment (e.g. "I thought the training programme was helpful."). If you
can't think of a comment, type in anything you wish (e.g. "abcdefghijklmnopqrstuvwxyz").
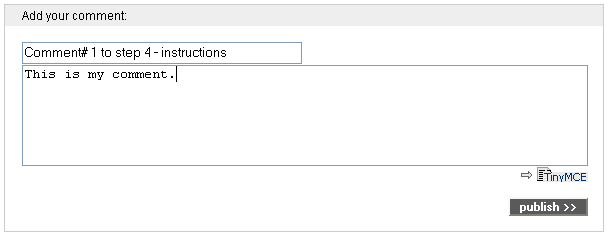
4. Click on "publish >>".
5. Your comment is now visible at the bottom of the fact. In the header of the comment you can see when the comment was published, who wrote the comment and which version the comment refers to. If you wish, you can reply to comments by clicking on the "reply"-link.If you want to change anything, click on "edit". There is also an option to delete the comment.
This is the end of your "5 steps to platform expertise" training programme! |